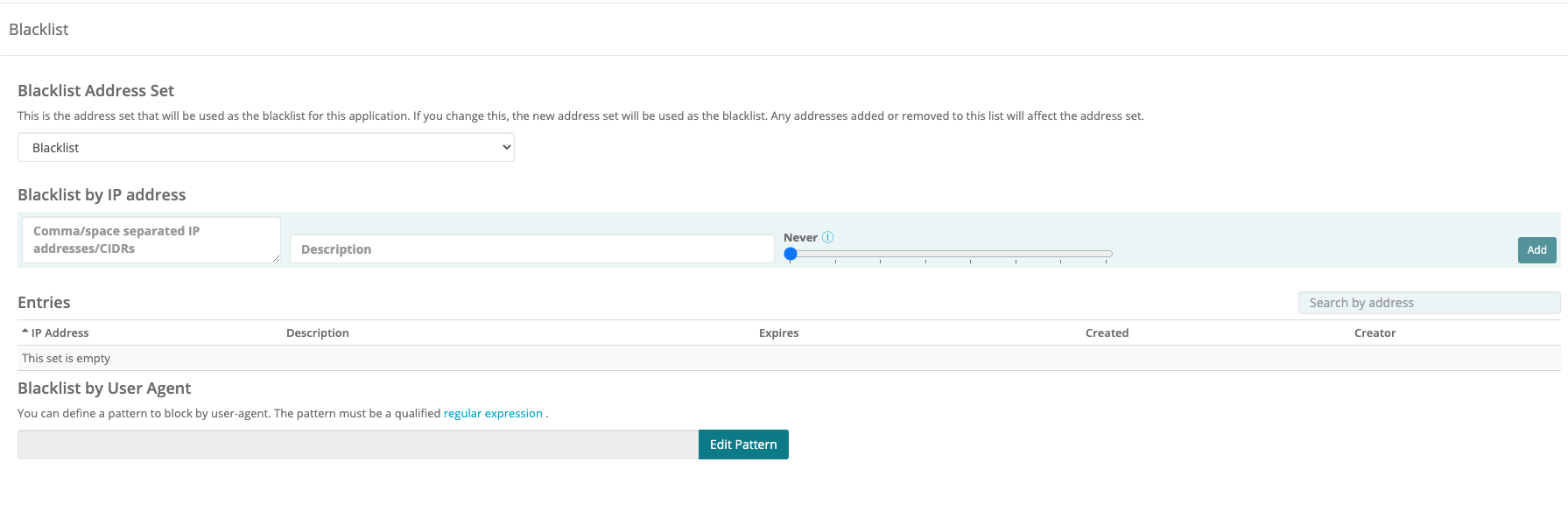Editing the Blocklist
Add IP addresses to the blocklist to block known-bad IPs from accessing the backend of your application. It’s also possible to add User-Agents to the blocklist by defining a pattern to match. You should add known-good IP addresses to the allowlist to allow them to access your application. For more information on adding IP addresses to the allowlist, see Editing the Allowlist.
Note
To follow these instructions, log into Webscale Control Panel and click the three vertical dots menu of the application box.
On the menu that appears, click Edit.
Add an address set to the blocklist
Click Blocklist on the menu.
Under the Blocklist Address Set section, click the drop-down menu and select an address set.
Note:
The IP addresses in the address set will not be shown on this page.Add an IP Address
Click Blocklist on the menu.
Under Blocklist by IP address, enter the IP addresses or ranges separated by commas or spaces. In the Description text area, enter a description so you can remember why you created this entry. Next to this field is a slider to select the duration of the blacklist. To create a blacklist entry that never expires, leave it as-is. When finished, click the Done button to add the entry.
Note:
If a combined or manual address set is selected above, addresses added here will be added to the manual address set that is referenced.Note:
If you choose “Never” on the expiration slider, the IP address will remain on the list forever.The Entries section is below the Blocklist by IP address section. It lists currently blocklisted addresses, which contain the following information:
- IP address
- Label
- Expiration date
- Created date
- Creator
There are also two buttons: an edit button, and an X button that removes the IP address.
Add an IP address from the Traffic Viewer
You can add IP addresses to the blocklist from Traffic Viewer. In the Traffic Viewer logs viewer, hover over the Request Address, Peer Address, Server Address or Proxy Address column, then click the small arrow that appears to display the popup menu. You can also right-click on any of the columns to bring up the pop-up menu. Once the menu is displayed, you can select Add to blocklist “Blacklist”.
Add an IP address from the CSP Logs Viewer
You can add IP addresses to the blocklist from the CSP Logs Viewer. While in the CSP Logs Viewer, hover over the Request Address or Peer Address column, then click the small arrow that appears to display the pop-up menu. You can also right-click on any of the columns to bring up the pop-up menu. Once the menu is displayed, you can select Add to blocklist “Blacklist”.
Add an IP address from the Pageviews Logs Viewer
You can add IP addresses to the blocklist from the Pageviews Logs Viewer. While in the Pageviews Logs Viewer, hover over the Request Address or Peer Address column, then click the small arrow that appears to display the pop-up menu. You can also right-click on any of the columns to bring up the pop-up menu. Once the menu is displayed, you can select Add to blocklist “Blacklist”.
When you add an entry to the blocklist from either the Traffic Viewer, CSP Logs Viewer, or Pageviews Logs Viewer, the entry will never expire. Note that the Add to blocklist “Blacklist” item will only appear if the blocklist is using either a Manual address set or a Combined address set that includes a manual set. If the option does not appear and you believe it should, you may have to reload the page.
Edit an IP Address
To edit an IP address, click the edit button. Make any changes as explained above, and click the Update button. To cancel without making changes, click the Cancel button.
Remove an IP Address
To remove the IP address, click the X button.
Warning
Be careful, this action is final.Blocklist by User-Agent
To blocklist by User-Agent, click the “Edit Pattern” button. Type the pattern you want to match, then click “Save Pattern” to save the changes.
Note:
The pattern you use here must be a qualified regular expression. Find more information at Regular Expressions.Further reading
- Blacklisting Definition
- Working with Address Sets
- CIDR notation
- Regular Expressions
- Editing the Whitelist
Have questions not answered here? Please Contact Support to get more help.
Feedback
Was this page helpful?
Glad to hear it! Have any more feedback? Please share it here.
Sorry to hear that. Have any more feedback? Please share it here.