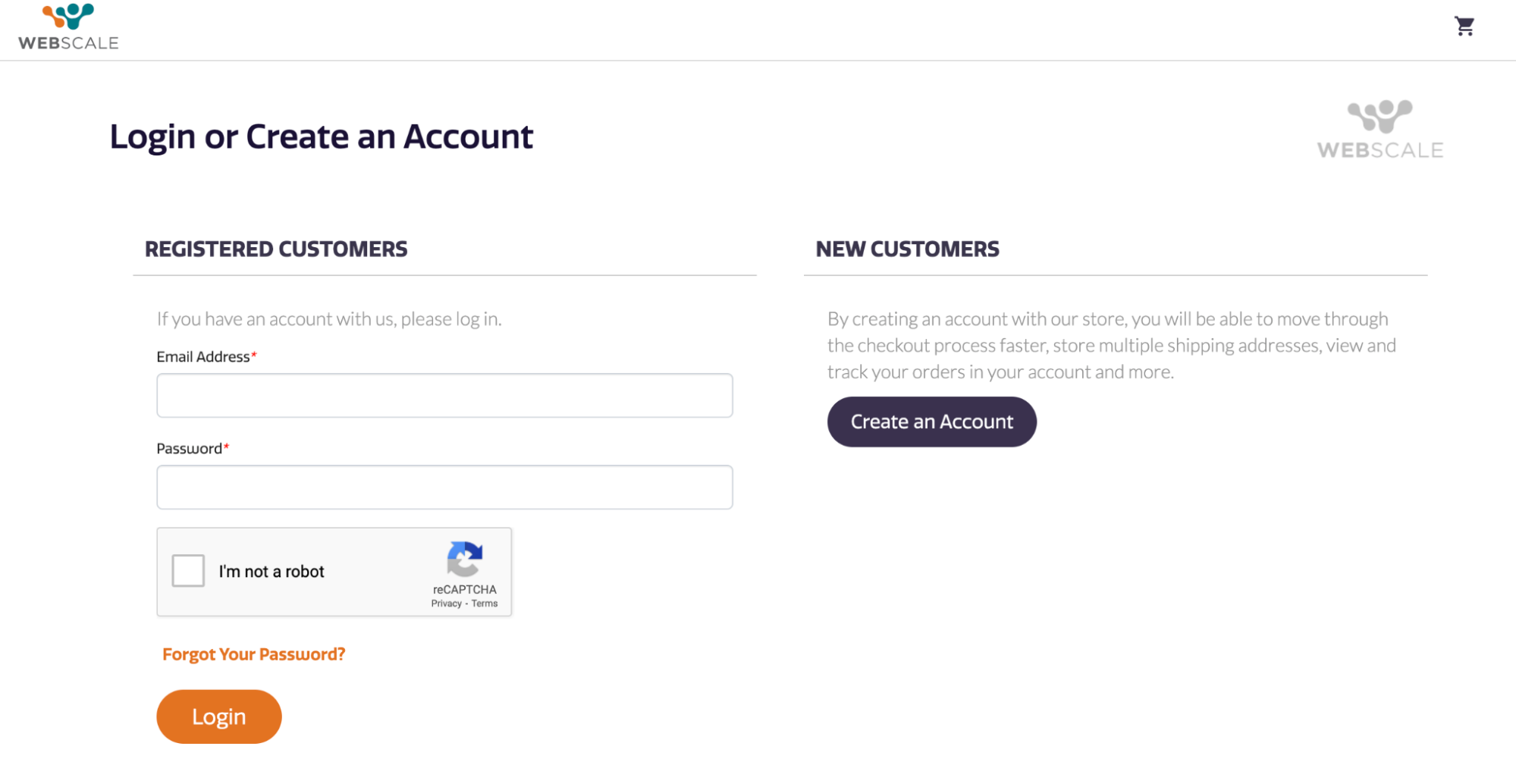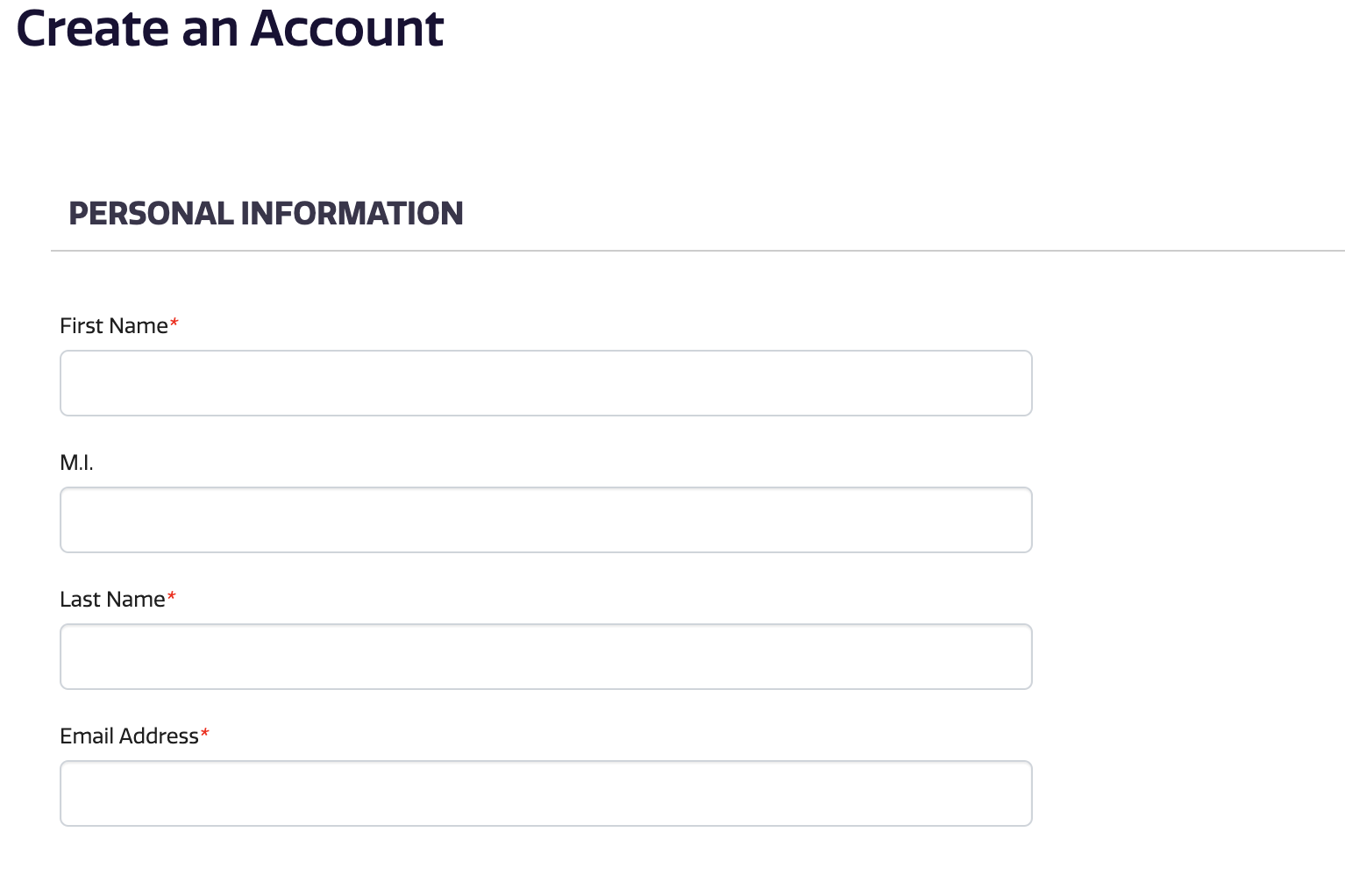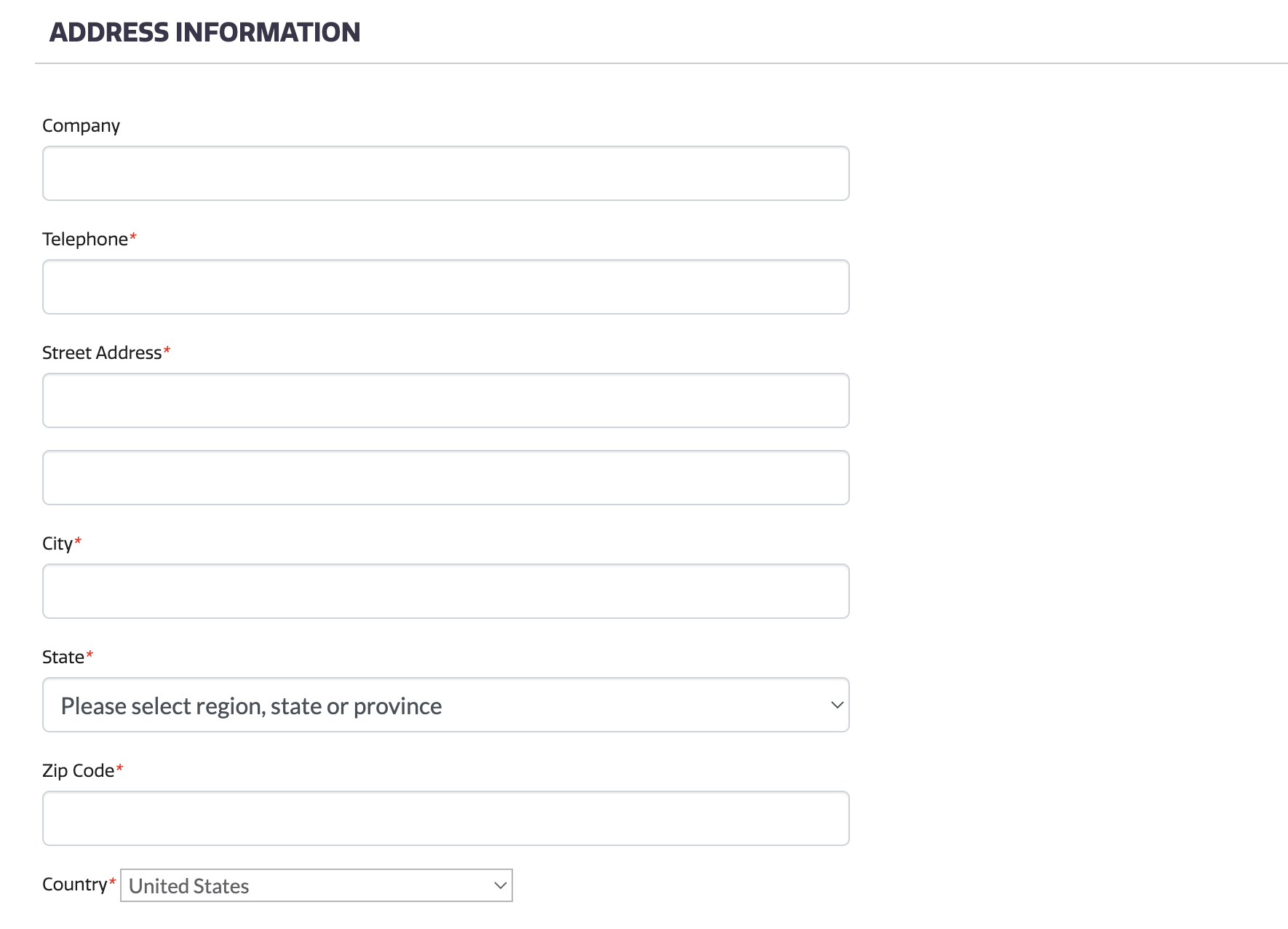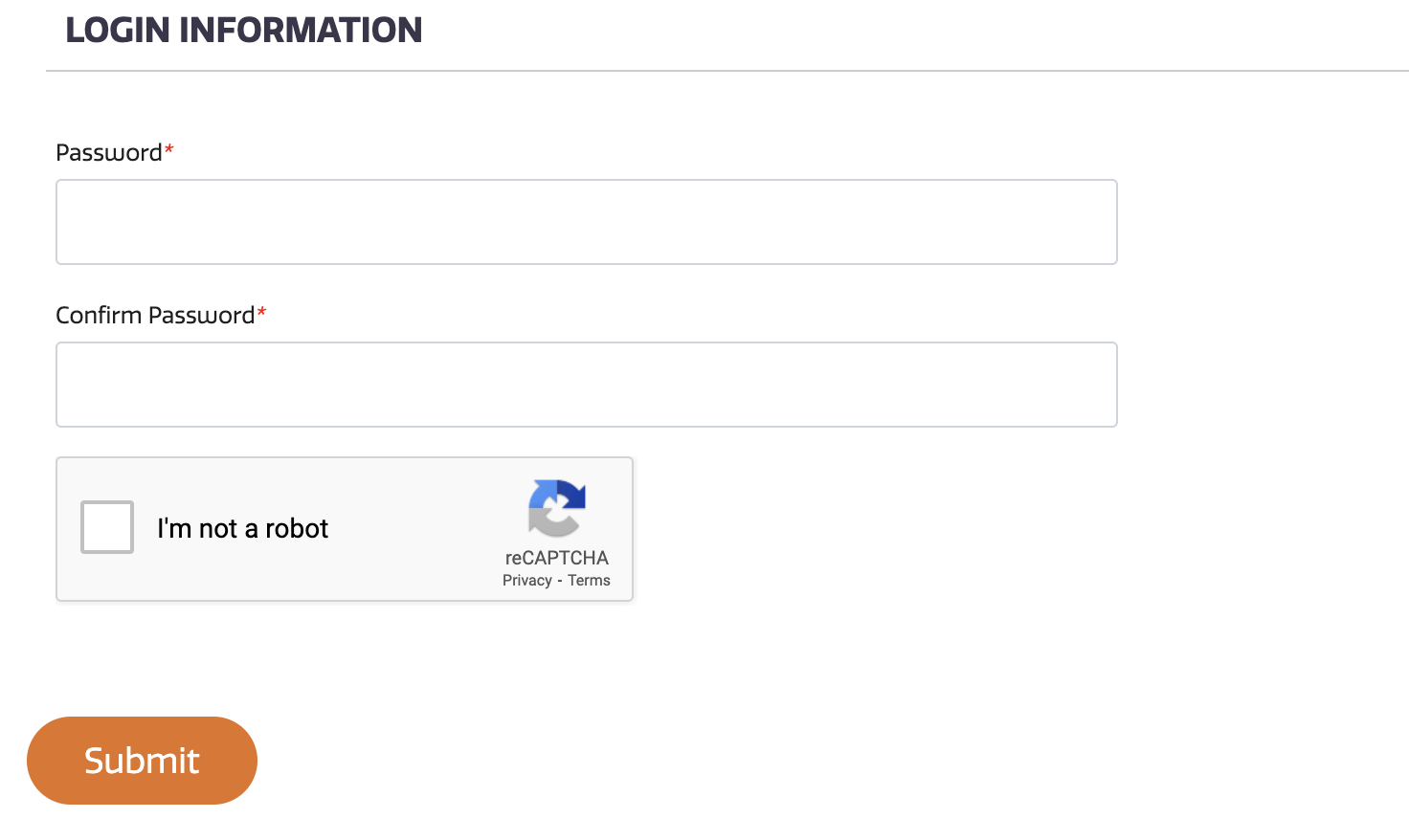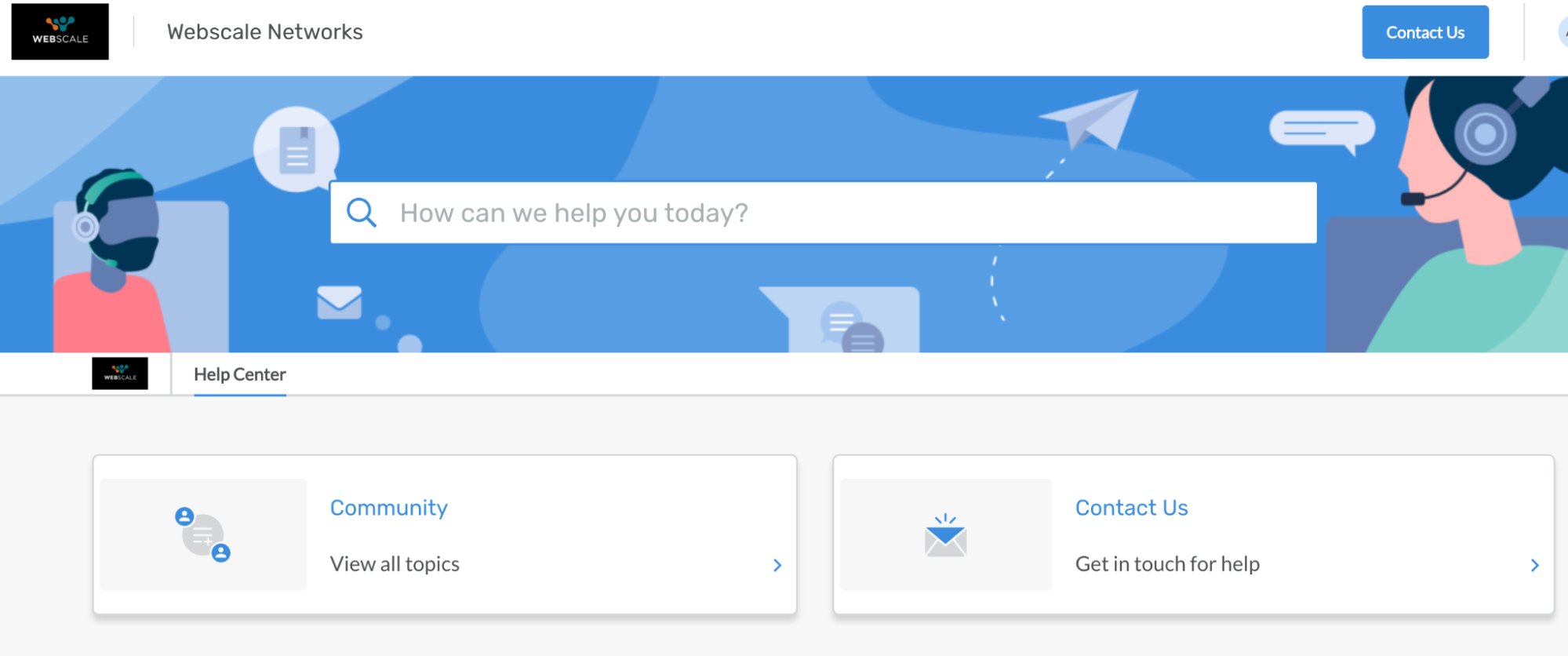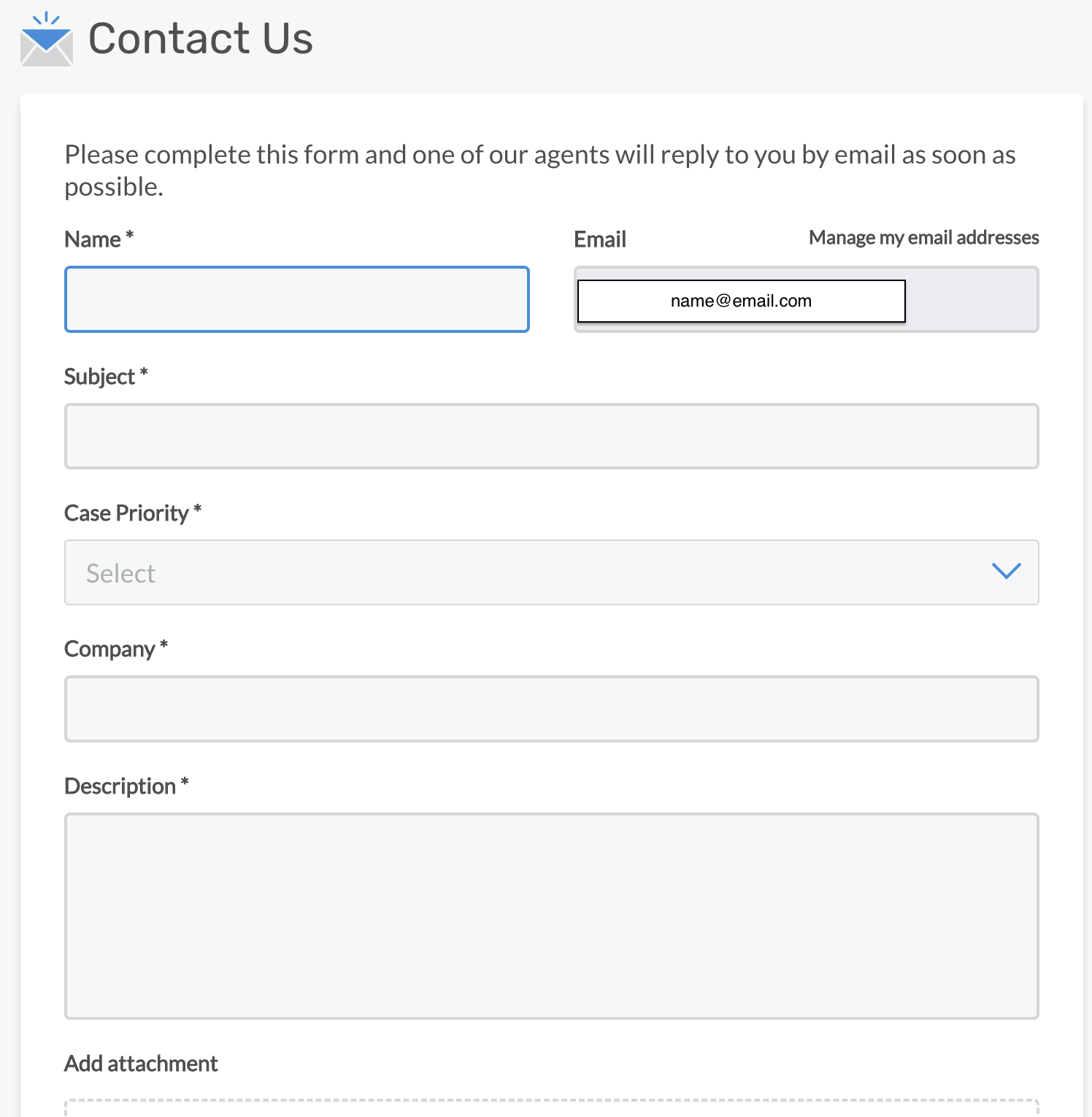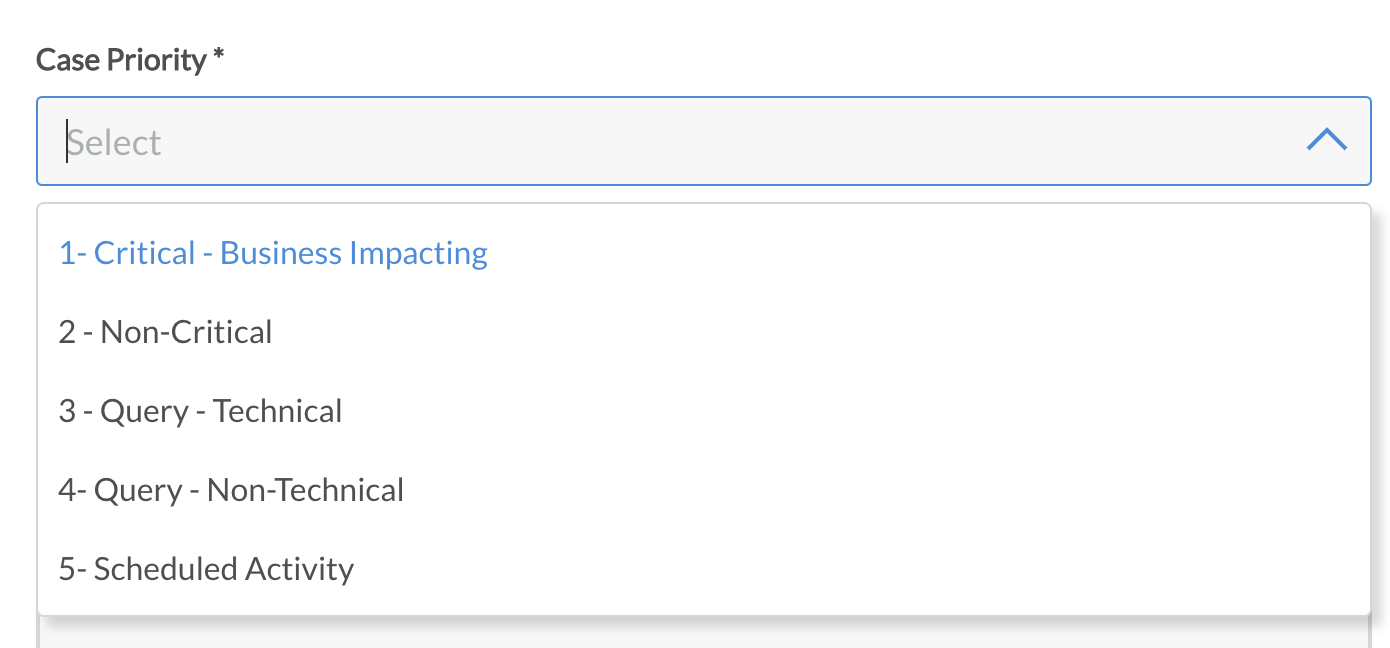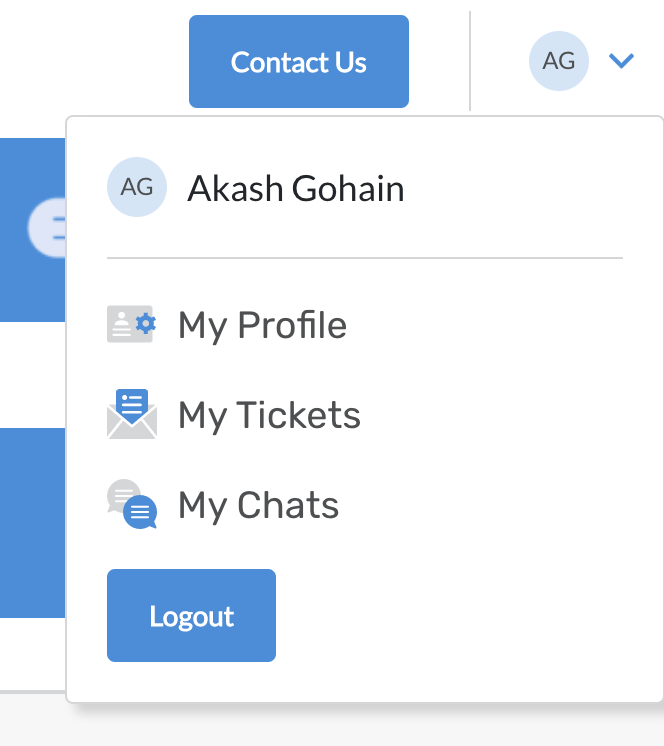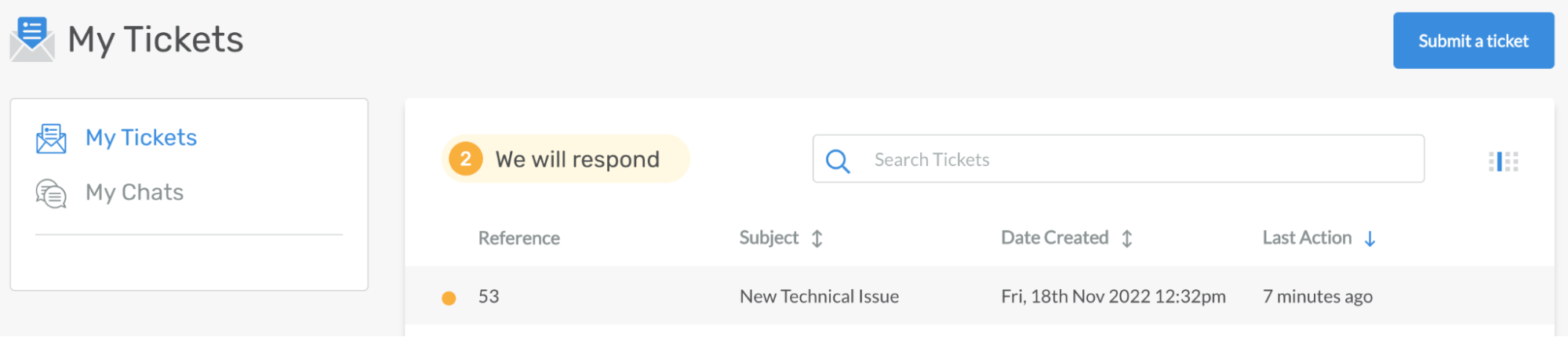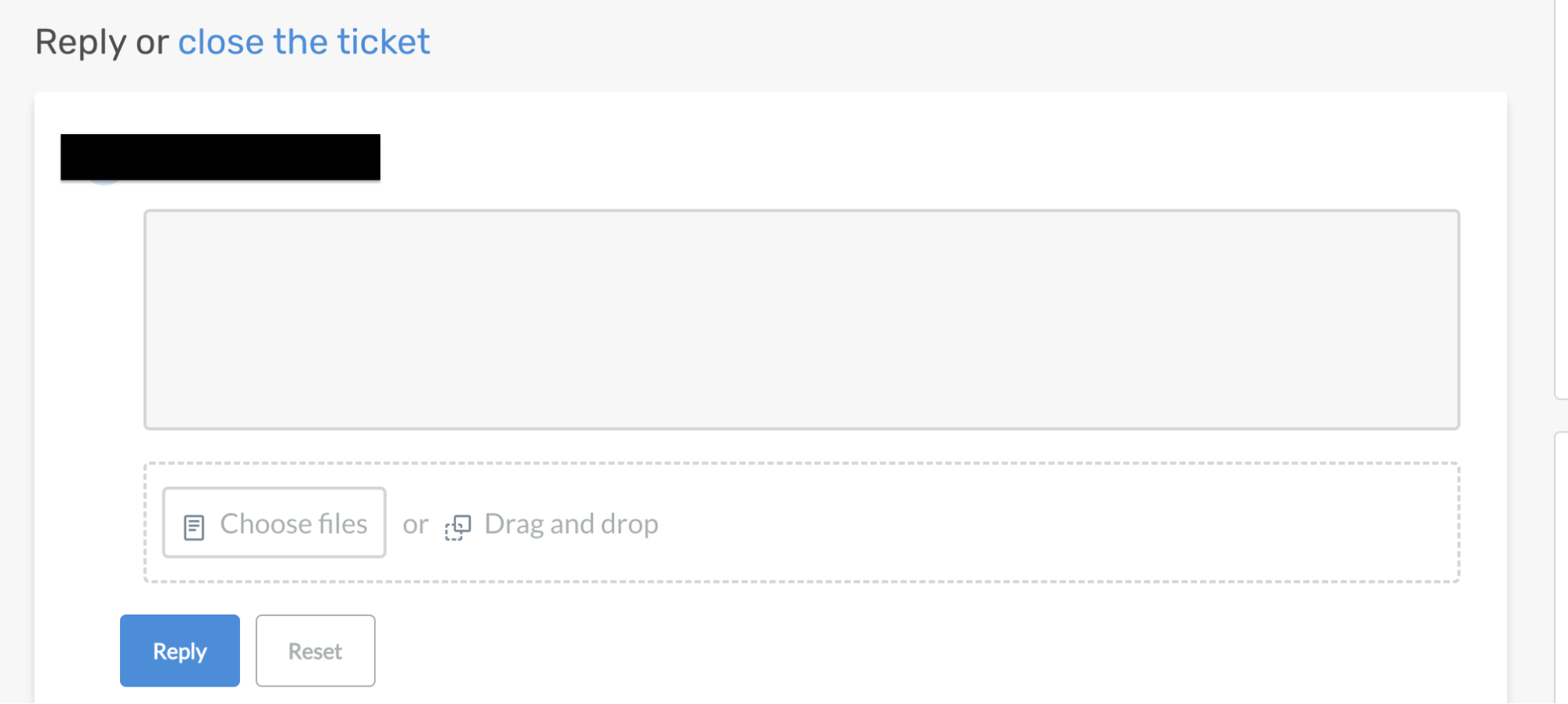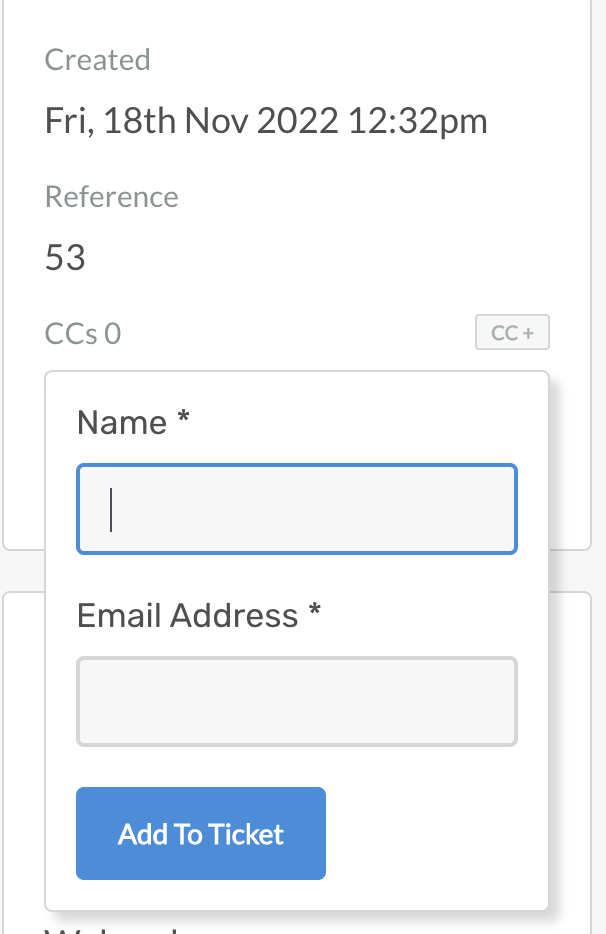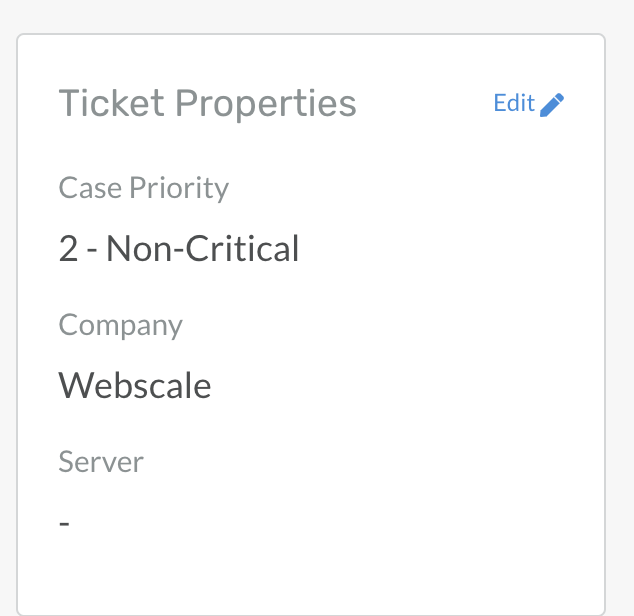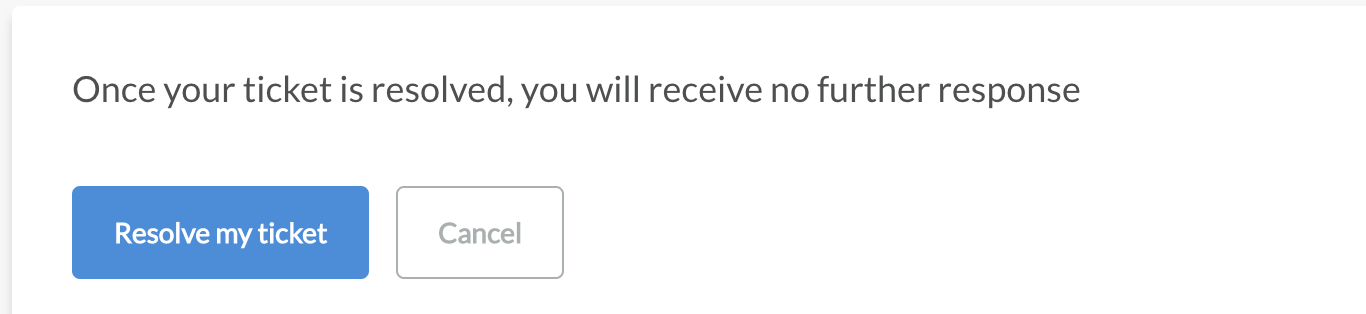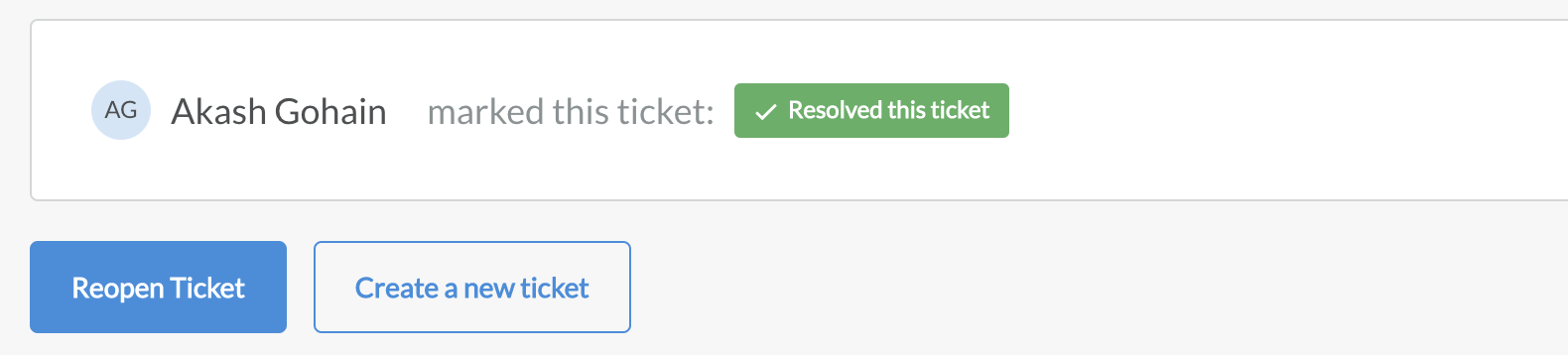How to Contact Support
There are multiple ways to contact Webscale Support if you have queries or need help resolving an issue with Webscale products.
- Normal support requests, such as information or changes to production systems, should be sent to support@webscalenetworks.com.
- Critical requests, such as issues that are impacting your users’ ability to checkout or purchase items through your site, should be sent to critical@webscalenetworks.com.
There is also a Support Portal. Log in to the Support Portal to open new tickets or manage existing tickets.
Sign up for the Support Portal
The first time you visit the Support Portal you must sign up. When you visit the portal, you see the following page where you can sign up or login:
To sign up for a new account, click the Create an Account button. Enter your personal, address and login information and then solve the captcha challenge.
Once submitted, an account will be created and you will be redirected to the Support Portal.
Create a new ticket via the Support Portal
Once logged in, open new support tickets from the Contact Us tab. Fill in all the mandatory details. Relevant Subject, Description and Case Priority should be selected for the tickets to get routed to the appropriate queue for faster response. You can also attach screenshots or log files while creating a ticket.
Setting case priority
Choose the appropriate Case Priority for the ticket from the drop-down:
- 1 - Critical - Business Impacting: Issues that are impacting customers’ ability to checkout or purchase items through the site. This can also be logged by sending an email to critical@webscalenetworks.com.
- 2 - Non-Critical: Issues pertaining to information or any configuration changes on production/staging/development environments.
- 3 - Query - Technical: Queries related to features and functionality of the Webscale product.
- 4 - Query - Non Technical: Any non-technical queries, e.g. something related to the Support Portal or Slack.
- 5 - Scheduled Activity: Request for any scheduled task like upgrading or downgrading a service, pre-scale in/out for clusters, patching, etc.
Updating an existing ticket
Check and update existing tickets from the My Tickets section under the profile icon in the upper right corner.
This will show the list of all the tickets which are resolved, currently being worked on or are waiting for a response either from you or Webscale Support.
When a ticket is in progress, click Ticket Reference Number or Subject in the list to update the ticket or read the response from Webscale Support.
Add a user to a ticket
If another user in your organization should be sent a copy of the ticket, you can do so by adding the user.
You can also edit the ticket properties, if needed.
Resolve a ticket
If your issue has been resolved, you can choose to mark the ticket as such. Once a ticket is resolved, you can choose a satisfaction rating. If the same issue recurs, the same ticket can be re-opened within 30 days from the ticket closure date.
Further Reading
Have questions not answered here? Please Contact Support to get more help.
Feedback
Was this page helpful?
Glad to hear it! Have any more feedback? Please share it here.
Sorry to hear that. Have any more feedback? Please share it here.